|
For example, the AmigaOS4SDK project type uses the Make program, which delegates out its tasks to
separate processes, so when the user selects the Stop button, not only will there be
a waiting period while Make itself stops, but all its child processes too. This is not an error in
CodeBench, simply a side-effect of having things happen at the same time.
back to the top
Build Options
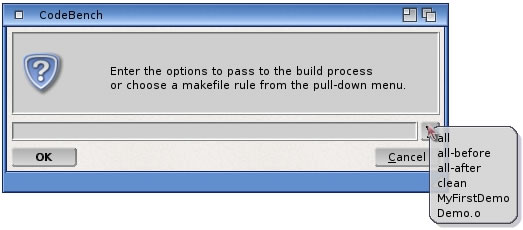 The Build Options requester allows you to supply extra information to the build
process. In the case of a C/C++ (like our example above) this can be any of the
"rules" from the makefile. A rule is a way to tell the builder program how a
particular piece of the project is to be compiled.
The Build Options requester allows you to supply extra information to the build
process. In the case of a C/C++ (like our example above) this can be any of the
"rules" from the makefile. A rule is a way to tell the builder program how a
particular piece of the project is to be compiled.
Makefiles can also contain instructions for various other uses, and typically allow a
"clean" option which creates the
project from scratch by deleting all previously compiled parts. There may also be a rule to increase the version
number of the finished program automatically, or creating a distribution archive.
Any rules that exist in the makefile can be supplied as an option by entering its name in the
string gadget. Alternatively, there is a pull-down menu to the right of the string gadget, and this contains all
the rules that have been found in the current makefile. You may select whichever one you want, and
it will be inserted as an option into the string gadget for you.
back to the top
Build Window Search function
The search system runs in different ways depending on which window it was launched from, and the
Build Window will tell the search system to search the entire project for your required criteria.
More information about all the functions of the search system can be found here.
back to the top
|